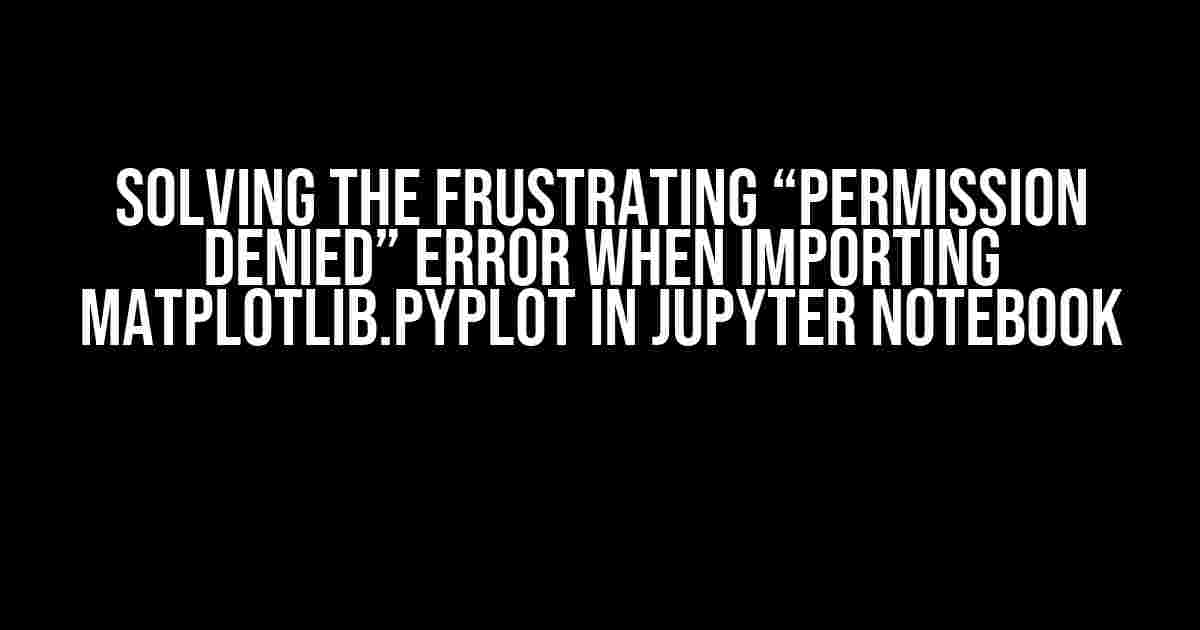Welcome to this troubleshooting guide, where we’ll tackle the pesky “Permission denied” error that pops up when trying to import matplotlib.pyplot in Jupyter Notebook. You’re not alone in this frustrating struggle – many have faced this issue, and today, we’ll put an end to it!
What’s Causing the Error?
The “Permission denied” error typically arises when Jupyter Notebook lacks the necessary permissions to access the matplotlib library. This might occur due to various reasons, such as:
- Incorrect installation of matplotlib: If matplotlib wasn’t installed correctly, Jupyter might not have the required permissions to access it.
- Permissions issues with the Python environment: Sometimes, the Python environment itself might have permission issues, preventing Jupyter from accessing matplotlib.
- Conflicting package versions: Incompatible versions of packages like numpy, pandas, or scikit-learn can lead to permission issues.
- System-wide permissions issues: Operating system-level permissions can also restrict Jupyter’s access to matplotlib.
Let’s Troubleshoot!
We’ll explore several solutions to resolve the “Permission denied” error. Try each step, and if the issue persists, move on to the next one.
Solution 1: Reinstall Matplotlib
pip uninstall matplotlibpip install --user matplotlibTry reinstalling matplotlib using pip. The `–user` flag ensures that matplotlib is installed in the user directory, which should have the necessary permissions.
Solution 2: Update Packages
pip install --upgrade numpy pandas scikit-learnUpdate numpy, pandas, and scikit-learn to their latest versions. This might resolve any package version conflicts that could be causing the permission issue.
Solution 3: Check Python Environment Permissions
Ensure that your Python environment has the necessary permissions. You can do this by:
- Running Jupyter as an administrator: Right-click on the Jupyter Notebook executable and select “Run as administrator” (Windows) or use `sudo` (Linux/macOS).
- Granting permissions to the Python environment: On Linux/macOS, navigate to the Python environment directory and run `chmod -R 755 *` to grant read, write, and execute permissions to all files and subdirectories.
Solution 4: Verify System-wide Permissions
System-wide permissions can also restrict Jupyter’s access to matplotlib. To resolve this:
- Run Jupyter in a different directory: Try running Jupyter in a directory with relaxed permissions, such as your user directory.
- Modify system-wide permissions: On Linux/macOS, navigate to the system directory where matplotlib is installed and run `chmod -R 755 *` to grant necessary permissions. For Windows, adjust the permissions for the Python environment directory.
Solution 5: Use a Virtual Environment
Create a virtual environment using `conda` or `virtualenv` to isolate your project dependencies. This can help resolve permission issues by creating a separate environment for your project.
conda create --name myenv pythonconda activate myenvpip install matplotlibActivate the virtual environment, install matplotlib, and then launch Jupyter Notebook.
Additional Troubleshooting Steps
If none of the above solutions work, try these additional troubleshooting steps:
Check Jupyter Notebook Configuration
Verify that Jupyter Notebook is configured correctly:
jupyter notebook --generate-configThis command generates a default configuration file. Check the `c.NotebookApp.executable` setting to ensure it points to the correct Python executable.
Verify Python and Matplotlib Versions
Ensure that you’re using compatible versions of Python and matplotlib:
python --versionpip show matplotlibCheck the versions to ensure they’re compatible with each other.
Check for Conflicting Packages
Inspect your Python environment for any conflicting packages:
pip listLook for packages that might be causing issues and try updating or uninstalling them.
Conclusion
By following these troubleshooting steps, you should be able to resolve the “Permission denied” error when importing matplotlib.pyplot in Jupyter Notebook. Remember to try each solution systematically, and if the issue persists, revisit the steps or seek further assistance.
Happy plotting!
| Solution | Description |
|---|---|
| Reinstall Matplotlib | Reinstall matplotlib using pip with the `–user` flag. |
| Update Packages | Update numpy, pandas, and scikit-learn to their latest versions. |
| Check Python Environment Permissions | Ensure the Python environment has necessary permissions by running Jupyter as an administrator or granting permissions to the environment directory. |
| Verify System-wide Permissions | Check system-wide permissions and adjust them if necessary. |
| Use a Virtual Environment | Create a virtual environment to isolate project dependencies and resolve permission issues. |
Remember, the key to solving the “Permission denied” error is to methodically troubleshoot and identify the root cause. By following these steps, you’ll be back to plotting with matplotlib in no time!
Frequently Asked Questions
Getting stuck with the “Permission denied” error when importing matplotlib.pyplot in Jupyter Notebook? Don’t worry, we’ve got you covered!
Q1: Why do I get a “Permission denied” error when importing matplotlib.pyplot in Jupyter Notebook?
This error usually occurs when the Jupyter Notebook server doesn’t have the necessary permissions to write to the `~/.matplotlib` directory. By default, Jupyter runs as a non-root user, so it can’t write to certain directories.
Q2: How can I fix the “Permission denied” error when importing matplotlib.pyplot in Jupyter Notebook?
One way to fix this error is to run Jupyter Notebook as a root user by using `sudo jupyter notebook`. This will give Jupyter the necessary permissions to write to the `~/.matplotlib` directory. Alternatively, you can also create a new directory for matplotlib to write to, and set the `MPLCONFIGDIR` environment variable to point to that directory.
Q3: What is the `~/.matplotlib` directory used for?
The `~/.matplotlib` directory is used by matplotlib to store its configuration files, font caches, and other data. When you import matplotlib.pyplot, it tries to write to this directory to cache some data, which is why you get the “Permission denied” error if Jupyter doesn’t have the necessary permissions.
Q4: Can I avoid running Jupyter Notebook as a root user to fix the “Permission denied” error?
Yes, you can! Instead of running Jupyter as a root user, you can create a new directory for matplotlib to write to, and set the `MPLCONFIGDIR` environment variable to point to that directory. This way, you can avoid running Jupyter as a root user and still fix the “Permission denied” error.
Q5: How can I set the `MPLCONFIGDIR` environment variable to fix the “Permission denied” error?
To set the `MPLCONFIGDIR` environment variable, you can add the following line to your Jupyter Notebook configuration file (usually located at `~/.jupyter/jupyter_notebook_config.py`): `import os; os.environ[‘MPLCONFIGDIR’] = ‘/path/to/new/directory’`. Replace `/path/to/new/directory` with the actual path to the directory you created for matplotlib to write to.