Welcome to this comprehensive guide on using PyQt5’s QTimeEdit widget with a twist – we’ll explore how to implement start and end times, making your GUI applications more intuitive and user-friendly. By the end of this article, you’ll be well-equipped to create time-dependent interfaces that impress your users.
Understanding QTimeEdit
QTimeEdit is a built-in PyQt5 widget that allows users to input and edit time values. It’s commonly used in scheduling, timing, and planning applications. By default, QTimeEdit displays a single time field, but we’ll take it to the next level by adding start and end time functionality.
Why do we need start and end times?
In many real-world scenarios, users need to specify a time range or duration, such as:
- Scheduling meetings or events with a start and end time
- Defining a time window for a task or process
- Creating a timer with a specific start and end time
By incorporating start and end times into your QTimeEdit widget, you can provide a more comprehensive and user-friendly experience.
Implementing QTimeEdit with Start and End Time
To get started, let’s create a basic PyQt5 application with a QTimeEdit widget. We’ll then modify it to include start and end time fields.
import sys
from PyQt5.QtWidgets import QApplication, QWidget, QTimeEdit, QVBoxLayout
class MyApp(QWidget):
def __init__(self):
super().__init__()
self.initUI()
def initUI(self):
self.setWindowTitle('QTimeEdit with Start and End Time')
self.setGeometry(300, 300, 300, 100)
layout = QVBoxLayout()
self.startTimeEdit = QTimeEdit()
self.endTimeEdit = QTimeEdit()
layout.addWidget(self.startTimeEdit)
layout.addWidget(self.endTimeEdit)
self.setLayout(layout)
if __name__ == '__main__':
app = QApplication(sys.argv)
ex = MyApp()
ex.show()
sys.exit(app.exec_())
This code creates a simple PyQt5 application with two QTimeEdit widgets, one for start time and one for end time.
Adding Layout and Styling
To improve the appearance and usability of our application, let’s add a layout and some basic styling.
import sys
from PyQt5.QtWidgets import QApplication, QWidget, QTimeEdit, QVBoxLayout, QHBoxLayout, QLabel
from PyQt5.QtCore import Qt
class MyApp(QWidget):
def __init__(self):
super().__init__()
self.initUI()
def initUI(self):
self.setWindowTitle('QTimeEdit with Start and End Time')
self.setGeometry(300, 300, 300, 100)
mainLayout = QVBoxLayout()
startTimeLabel = QLabel('Start Time:')
self.startTimeEdit = QTimeEdit()
endTimeLabel = QLabel('End Time:')
self.endTimeEdit = QTimeEdit()
startTimeLayout = QHBoxLayout()
startTimeLayout.addWidget(startTimeLabel)
startTimeLayout.addWidget(self.startTimeEdit)
endTimeLayout = QHBoxLayout()
endTimeLayout.addWidget(endTimeLabel)
endTimeLayout.addWidget(self.endTimeEdit)
mainLayout.addLayout(startTimeLayout)
mainLayout.addLayout(endTimeLayout)
self.setLayout(mainLayout)
if __name__ == '__main__':
app = QApplication(sys.argv)
ex = MyApp()
ex.show()
sys.exit(app.exec_())
We’ve added QLabel widgets to provide clear labels for the start and end time fields, and used QHBoxLayout to arrange the labels and QTimeEdit widgets in a horizontal layout. The main QVBoxLayout manages the overall layout of the application.
Validation and Error Handling
A crucial aspect of any GUI application is handling user input errors and inconsistencies. Let’s add some basic validation and error handling to ensure that our start and end times make sense.
def validateTime(self):
startTime = self.startTimeEdit.time()
endTime = self.endTimeEdit.time()
if startTime > endTime:
print("Error: Start time cannot be later than end time!")
return False
else:
return True
This `validateTime` method checks if the start time is later than the end time. If it is, it prints an error message and returns `False`. Otherwise, it returns `True`.
Implementing Time Validation
Now, let’s connect the `validateTime` method to a button click event. We’ll also add a button to trigger the validation process.
import sys
from PyQt5.QtWidgets import QApplication, QWidget, QTimeEdit, QVBoxLayout, QHBoxLayout, QLabel, QPushButton
from PyQt5.QtCore import Qt
class MyApp(QWidget):
def __init__(self):
super().__init__()
self.initUI()
def initUI(self):
self.setWindowTitle('QTimeEdit with Start and End Time')
self.setGeometry(300, 300, 300, 100)
mainLayout = QVBoxLayout()
startTimeLabel = QLabel('Start Time:')
self.startTimeEdit = QTimeEdit()
endTimeLabel = QLabel('End Time:')
self.endTimeEdit = QTimeEdit()
startTimeLayout = QHBoxLayout()
startTimeLayout.addWidget(startTimeLabel)
startTimeLayout.addWidget(self.startTimeEdit)
endTimeLayout = QHBoxLayout()
endTimeLayout.addWidget(endTimeLabel)
endTimeLayout.addWidget(self.endTimeEdit)
mainLayout.addLayout(startTimeLayout)
mainLayout.addLayout(endTimeLayout)
validateButton = QPushButton('Validate')
validateButton.clicked.connect(self.validateTime)
mainLayout.addWidget(validateButton)
self.setLayout(mainLayout)
def validateTime(self):
startTime = self.startTimeEdit.time()
endTime = self.endTimeEdit.time()
if startTime > endTime:
print("Error: Start time cannot be later than end time!")
else:
print("Time range is valid!")
if __name__ == '__main__':
app = QApplication(sys.argv)
ex = MyApp()
ex.show()
sys.exit(app.exec_())
We’ve added a QPushButton with the label “Validate” and connected its `clicked` signal to the `validateTime` method. When the button is clicked, the method checks the start and end times and prints an error message if they’re invalid.
Advanced Features and Customization
Now that we have a basic implementation of QTimeEdit with start and end times, let’s explore some advanced features and customization options.
Setting Default Times
You can set default times for the start and end time fields using the `setTime` method.
self.startTimeEdit.setTime(QTime(8, 0, 0)) # Set default start time to 8:00:00
self.endTimeEdit.setTime(QTime(17, 0, 0)) # Set default end time to 17:00:00
Disabling Editing
If you want to prevent users from editing the start or end times, you can use the `setEnabled` method.
self.startTimeEdit.setEnabled(False) # Disable editing for start time
self.endTimeEdit.setEnabled(False) # Disable editing for end time
Using a Custom Time Format
You can customize the time format displayed in the QTimeEdit widgets using the `setDisplayFormat` method.
self.startTimeEdit.setDisplayFormat("hh:mm AP") # Display time in 12-hour format with AM/PM
self.endTimeEdit.setDisplayFormat("hh:mm AP") # Display time in 12-hour format with AM/PM
Conclusion
In this comprehensive guide, we’ve explored how to implement PyQt5’s QTimeEdit widget with start and end times. We’ve covered the basics of creating a QTimeEdit widget, adding layout and styling, implementing validation and error handling, and customizing the widget with advanced features.
By following this tutorial, you should now be able to create robust and user-friendly GUI applications that incorporate time-dependent functionality.
| Keyword | |
|---|---|
| PyQt5 | A set of Python bindings for Nokia’s Qt application framework. |
| QTimeEdit | A Qt widget that allows users to input and edit time values. |
| Start Time | The initial time value in a time range. |
| End Time | The final time value in a time range. |
We hope you’ve enjoyed this tutorial and are now ready to take your PyQt5 skills to the next level! If you have any questions or need further assistance, feel free to ask.
Frequently Asked Question
Getting started with PyQt5 QTimeEdit but need to know how to handle start and end times? You’re in the right place! Check out these frequently asked questions to get up and running quickly.
How do I create a QTimeEdit widget with a start and end time in PyQt5?
To create a QTimeEdit widget with a start and end time in PyQt5, you’ll need to create two separate QTimeEdit widgets, one for the start time and one for the end time. You can then set the minimum and maximum times for each widget using the `setMinimumTime()` and `setMaximumTime()` methods. For example: `start_time_widget.setMinimumTime(QTime(08, 00, 00))` and `end_time_widget.setMaximumTime(QTime(18, 00, 00))`. This will ensure that the user can only select times within the desired range.
Can I display the start and end times in a single QTimeEdit widget?
Unfortunately, PyQt5’s QTimeEdit widget does not support displaying a range of times (start and end) in a single widget. You’ll need to use two separate widgets, as mentioned in the previous question. However, you can use a single QString or QLabel to display the start and end times together, using a format like “Start Time: HH:MM – End Time: HH:MM”.
How do I validate the start and end times in PyQt5?
To validate the start and end times in PyQt5, you can use the `time()` method of the QTimeEdit widget to get the selected time, and then compare it to your desired range. For example, you can use an `if` statement to check if the start time is earlier than the end time, and display an error message if it’s not. You can also use the `QTimeEdit` widget’s `minimumTime()` and `maximumTime()` methods to restrict the user’s input to a valid range.
Can I use a single QTimeEdit widget to select a time range?
While PyQt5’s QTimeEdit widget does not support selecting a time range out of the box, you can create a custom widget that achieves this functionality. One approach is to create a widget with two QTimeEdit widgets, and then use a `QSlider` or `QSpinBox` to select the duration between the start and end times. You can then calculate the end time based on the selected start time and duration.
How do I get the selected start and end times in PyQt5?
To get the selected start and end times in PyQt5, you can use the `time()` method of the QTimeEdit widget to retrieve the selected time as a `QTime` object. You can then use the `hour()`, `minute()`, and `second()` methods of the `QTime` object to get the individual components of the time. For example: `start_time = start_time_widget.time().hour()` to get the start time’s hour component.

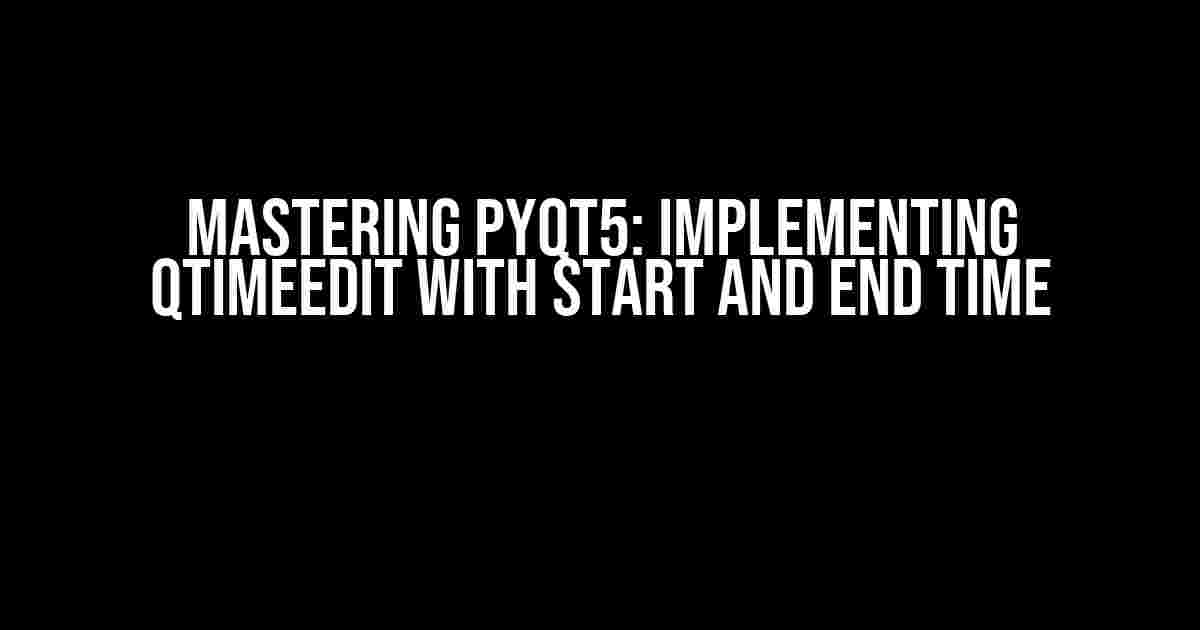

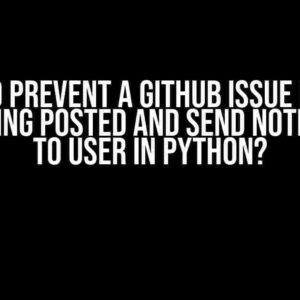
![ValueError: max() iterable argument is empty [duplicate] – A Comprehensive Guide to Solving the Frustrating Error ValueError: max() iterable argument is empty [duplicate] – A Comprehensive Guide to Solving the Frustrating Error](https://rhea.hkhazo.biz.id/wp-content/uploads/sites/975/2024/07/valueerror-max-iterable-argument-is-empty-duplicate-a-comprehensive-guide-to-solving-the-frustrating-error-with-text-300x300.jpg)